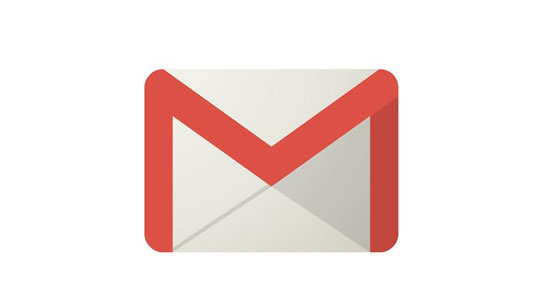
先日の「突然、グーグルのアカウントが削除されたので復旧をしてみたがダメだった」のようなことが、もしかしたら起こるかもしれないのでバックアップを取っておきたいです。
しかし、何年もGmailを使っていると量がたくさんあって厳選して重要なメールのみをバックアップなんて無理!
一括でバックアップしたいとGoogle Takeoutを使ってみました!
photo credit: Gmail via photopin (license)
ページコンテンツ
Google Takeoutの使い方
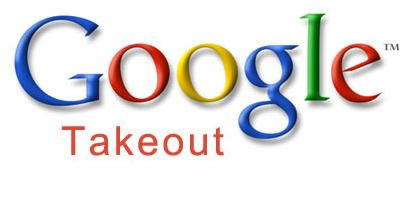
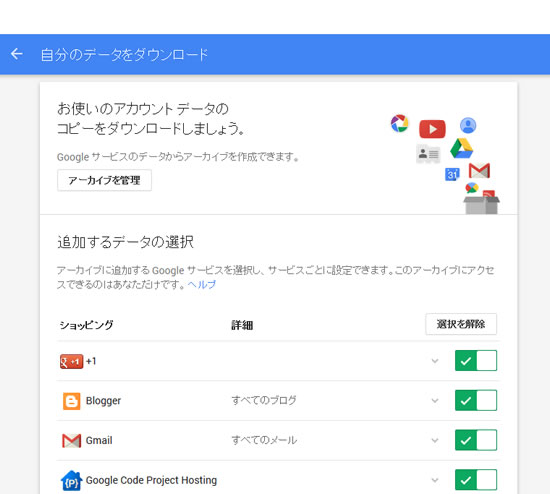
上記のURLにアクセスするとこの画面が出てきます。
アカウントデータのコピーの項目
Gmailだけではなくいろいろデータをコピーできます。
- Google+
- Blogger
- Gmail
- Google Code Project Hosting
- Google Play ブックス
- Google フォト
- Google+ サークル
- Google+ ストリーム
- Google+ ページ
- Helpouts
- Keep
- ToDo リスト
- YouTube
- カレンダー
- ドライブ
- ハングアウト
- ブックマーク
- プロフィール
- マイマップ
- マップ(場所)
- メッセンジャー
- ロケーション履歴
- 連絡先
これだけの項目がコピーできます。自分が使っている項目のみコピーすればOKです。
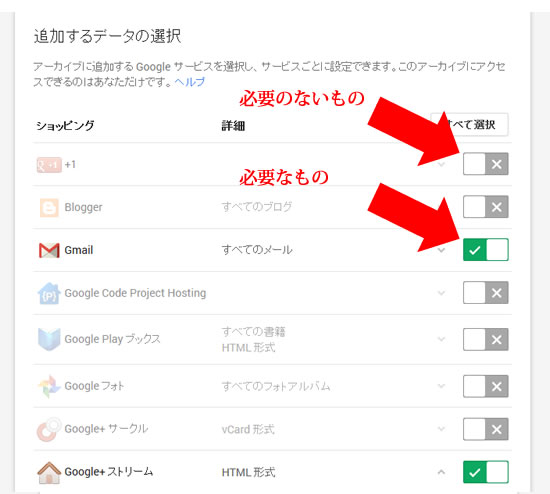
コピーする項目が決まった
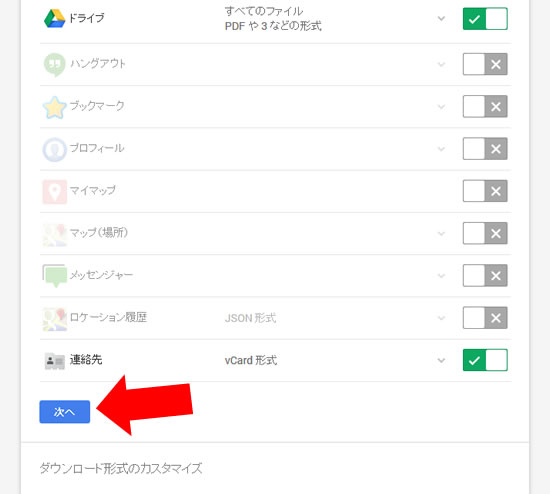
同ページの下部に「次へ」があるのでクリックをする
データのダウンロード
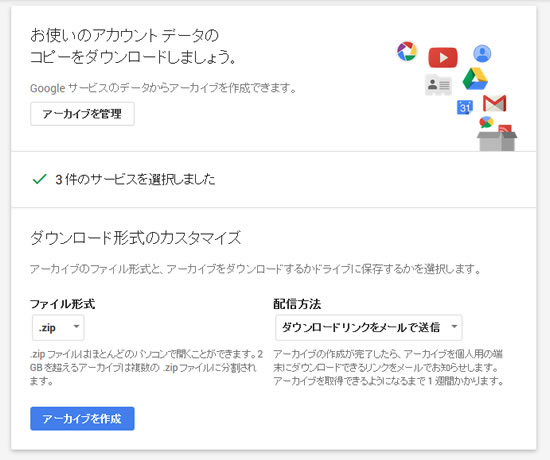
データのダウンロード形式を決めます。
ファイル形式
- zip
- tbz
2GBを超えるデータの場合は複数のアーカイブで分割されます。
データの配信方法
- ダウンロードリンクをメールで送信
- Googleドライブに追加
データの容量によりますが1週間かかる場合もあります。一括でデータをコピーすると時間がかかるので項目ごとにダウンロード配信したほうが早くコピーが出来ます。
Gmailのみ、連絡先のみなど個別にコピーしましょう。
アーカイブを作成
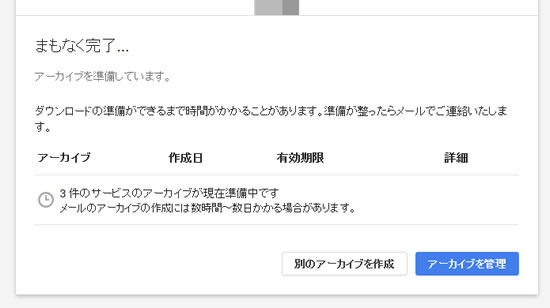
アーカイブを作成を作成すると上記の画面になります。あとはメールが来るのをひたすら待ちます。
メールが来た
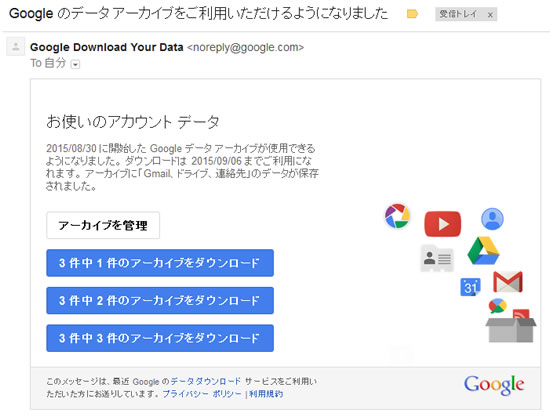
Gmailにダウンロードの通知メールが届きました。
ダウンロード
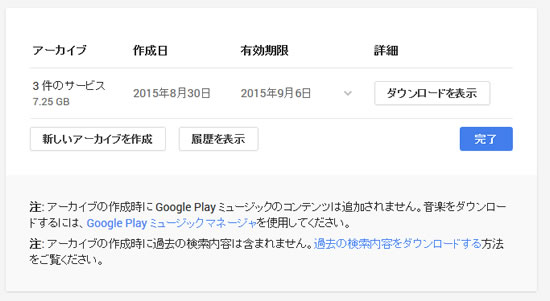
届いたメール内のアーカイブをクリックしてダウンロードします。
連絡先、ドライブなどは比較的に早くダウンロードできましたが、メールのバックアップは量が多いのでダウンロードに時間がかかりました。時間はかかりますが確実にバックアップが出来るのでオススメですね。
定期的にバックアップを取ってもしもの時のために備えましょう!
[amazonjs asin="B00OJVMK5O" locale="JP" title="How Google Works"]